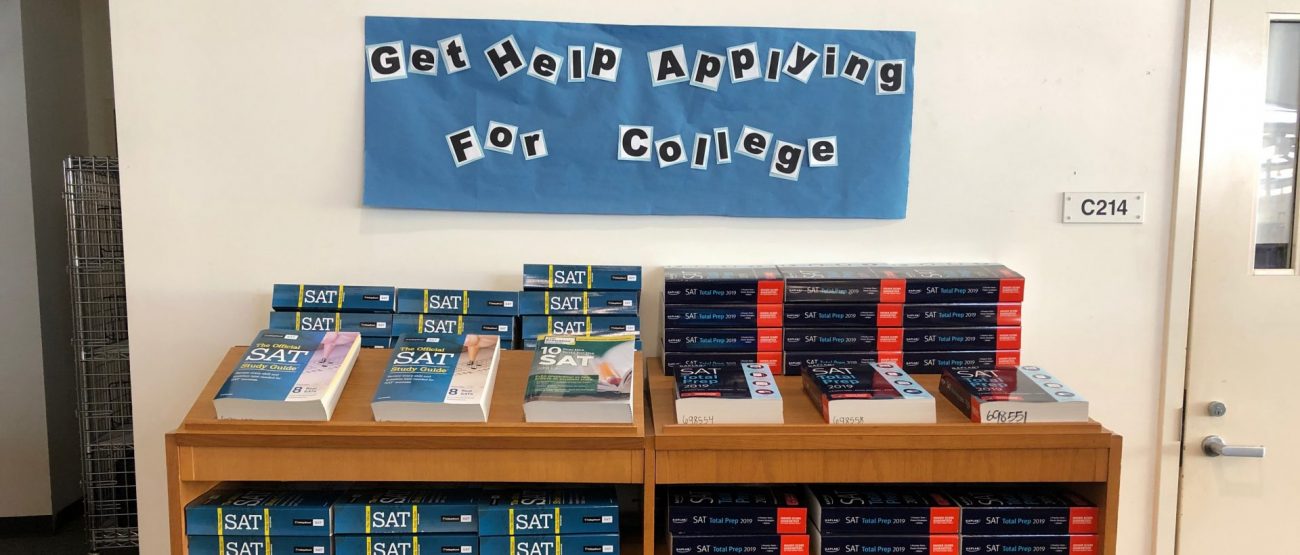We are going to...
- Navigate to SORA OverDrive
- Explore the "Home" landing page
- View Titles and curated book lists using the Explore tab
- Explore the "Shelf" tab
- Explore the "Me" tab
Presentation Link:
https://docs.google.com/presentation/d/1peSCDBJNZC7dbQ70E2DQ4saYLKTuyCbFKdz9qbnDGZg/edit?usp=sharing
SORA OverDrive
There are several says to navigate to SORA OverDrive
Option 1: Directly go to soraapp.com
Option 2: Navigate to pusdlibrary.org > APPS & RESOURCES > eBook & Audio Databases > SORA icon
Option 3: Clever > SORA icon
Teachers and students will both sign in using their Google Apps credentials
Ex. first.last@apps.pusd.org
Home
On the home tab we have
- Assignments
- Loans - books that we have loaned out
- Recently defined words
- Resent notes and highlights
Viewing/Sharing Notes & Highlights
Select "See all notes and highlights" at the bottom of page.
We can:
- View all notes at once
- Search notes with specific key words
- Download or share notes with teachers
- Select the Download/Upload button at the top right
- Save as PDF
- Save as CSV/excel
- Save as text file
- Copy to clipboard
- Upload to Google Drive
- Select the Download/Upload button at the top right
Defining a word
Click on any borrowed book and open it.
- Click and hold on any word, then select define.
Close the book and go back to recently defined, you will notice the word in our recently defined.
Highlighting text
Click on any borrowed book and open it.
- Click and hold the first word you want to select, then drag to last word.
- Select highlight
- Notice that you can highlight in three different colors: yellow, pink, and green.
Go back to "Recent notes and highlights" and notice that it is now listed at the top.
Taking Notes on selected text
Click on any borrowed book and open it.
Same as highlighting words,
1. Click and hold the first word you want in selection, then drag to last word.
2. Select highlight
3. Select Note
4. Enter your notes for the selected text
Go back to "Recent notes and highlights" and notice that you selection and notes are labeled.
Customize
SORA OverDrive makes it easy to customize you reading experience.
- Open Book
- Toggle between book view, with side by side like a physical books or full page view.
- You can find with toggle at the top right (circle with lines inside).
- Search feature
- Select the magnifying glass at the top right
- You can search for any keywords or phrases
- Hit enter and you will see all entries of that word or phrase
- Add Bookmark to a page
- Select the empty ribbon in the middle of the page, it will be filled in when bookmark is set
Menu when reading ebook
Search
- Same as previous magnifying glass
Chapters
- Shortcuts to all chapters in the book
Bookmarks
- Shortcuts to all bookmarks and notes
Reading Settings
- Text scale - we can scale the text size
- Include accessibility size
- Lighting - we can change lighting from bright to high contrast
- Book design - preset formatting such as Publisher's default, scholar, Open-dyslexic
Tips&Secrets
- Shortcuts to specific tasks
How do we borrow a book?
Explore
Under the explore icon at the bottom, we can browse available books
1. We can browse books by
a. availability
b. Popular subject
c. Language
2. Using the preference at the top we can filter by:
a. available books
b. format
c. language
d. audience
e. compatibility
Read Along With Me - Ebooks
Once you are on the Explore section:
- Scroll down until you reach the "Read Along With Me" curated book section.
- These books all have Read Alongs (TEXT PLUS NARRATION)
- You can select "Over 230 books" to view all Read Alongs books
- You may also copy the URL for any curated book collection and share that with students via link in Google Classroom, email, etc.
Note: Elementary books are often read much quicker than other books. These titles may be returned so other students have the opportunity to read them as well.
Borrow / Read sample
*** Before we borrow a book, it is always best to Read Sample because many titles are on metered access per checkout.
- Select the title
- Select Read Sample
- If you want to borrow the title, close the preview
- Select Borrow
- Notice that the borrowed title is now in our loans section on the home tab
Shelf
On our Shelf tab we can see
1. Our loans
2. Any holds we have
3. Lists we have created
4. Our entire history of borrowed titles
Achievements
Our last tab is our achievements tab
Here students can track their achievements and teachers can create assignments, give extra credit, etc. for them.
Examples include:
Make a highlight
Renew a book
Mark a book as done
Finish 3 borrowed books
Finish a fiction book
Finish a nonfiction book
Don't see a title you like? / Need a larger selection?
Add more libraries
You can add any library that has partnered with OverDrive
Teacher Specialist | Ed. Media & Technology / Librarian
Francisco Suarez | Ganesha High School (909) 397-4800 ext. 30160
Lillie Jimenez | Diamond Ranch High School (909) 397-4800 ext. 32066
Kara Montgomery-Roa | Garey High School (909) 397-4800 ext. 31030
Cesia Suchite | Pomona High School (909) 397-4800 ext. 34330
Christopher Jaramillo | Ed. Services, Village at Indian Hill (909) 397-4800 ext. 21253